
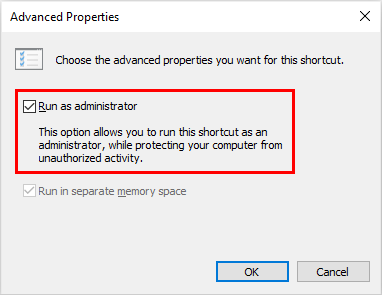
- #Win7 run control panel as admin how to#
- #Win7 run control panel as admin full#
- #Win7 run control panel as admin windows 10#
- #Win7 run control panel as admin windows 7#
#Win7 run control panel as admin windows 7#
It’s important to note that the steps mentioned above assume you have an existing administrator account on your Windows 7 computer. You can now log out of your current account and log in using the newly created administrator account. Click on the " Create Account" button to create the new administrator account.Ĩ. Choose a name for the new administrator account and select " Administrator" as the account type.ħ.
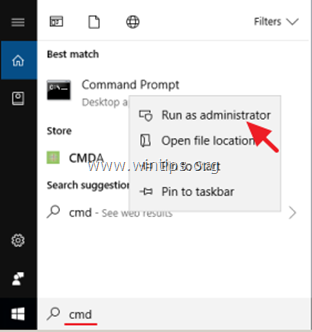
On the next screen, click on " Create a new account".Ħ. Click on " Manage another account" to access the account settings.ĥ. In the Control Panel, navigate to " User Accounts and Family Safety" and click on " User Accounts".Ĥ. Click on the Start button and open the Control Panel.ģ. Log in to your Windows 7 computer using an existing administrator account.Ģ. To create an administrator account on Windows 7, follow these steps:ġ.
#Win7 run control panel as admin full#
How do I give full Administrator rights in Windows 7?.
#Win7 run control panel as admin how to#
How to create a Administrator account in Windows 7 from guest?.Video Tutorial:What is the default Administrator account in Windows 7?.
#Win7 run control panel as admin windows 10#
Right-click the Internet icon, select Open Network and Sharing Center option.ĭefinitely, if you would like to delete network icon from Windows 10 login screen, please refer to this article. Way 6: Open Network and Sharing Center by right-click Internet icon Way 5: Launch Network and Sharing Center by searchingįor Windows 7/10, click Start menu and type network in the blank field, choose Network and Sharing Center, and then bring up Network and Sharing Center instantly. Step 2: Type control.exe /name Microsoft.NetworkAndSharingCenter and click OK button to start Network and Sharing Center. Step 1: Open Run dialog box by pressing Win+R keys simultaneously.

Way 4: Access Network and Sharing Center by using Run dialog boxįor Windows 7/10, follow the procedures below: Write control.exe /name Microsoft.NetworkAndSharingCenter in the Windows PowerShell and press enter to open Network and Sharing Center. For Windows 10, click Start icon > All apps, expand and find Windows PowerShell. Write control.exe /name Microsoft.NetworkAndSharingCenter in the Windows PowerShell and press enter to start Network and Sharing Center.Ģ. For Windows 7, just click Start menu > All Programs > Accessories, find and choose Windows PowerShell. Way 3: Start Network and Sharing Center from Windows PowerShellġ. For Windows 10, launch Command Prompt as administrator. Input control.exe /name Microsoft.NetworkAndSharingCenter in the Command Prompt and press enter to open Network and Sharing Center. For Windows 7, click Start menu > All Programs > Accessories, and then click Command Prompt. Input control.exe /name Microsoft.NetworkAndSharingCenter in the Command Prompt and press enter to open Network and Sharing Center.Ģ. Way 2: Run Network and Sharing Center from Command Promptġ. Step 2: In Control Panel, if your View by is set to Category, click Network and Internet link, and then click Network and Sharing Center link. If your View by is set to either Large icons or Small icons, directly click Network and Sharing Center link. Note: If your View by is set to either Large icons or Small icons, directly click Network and Sharing Center link. Step 3: And then click Network and Sharing Center link. Step 2: In Control Panel, if your View by is set to Category, click Network and Internet link. Step 1: Click Start icon to choose Control Panel. Way 1: Launch Network and Sharing Center in Control Panel
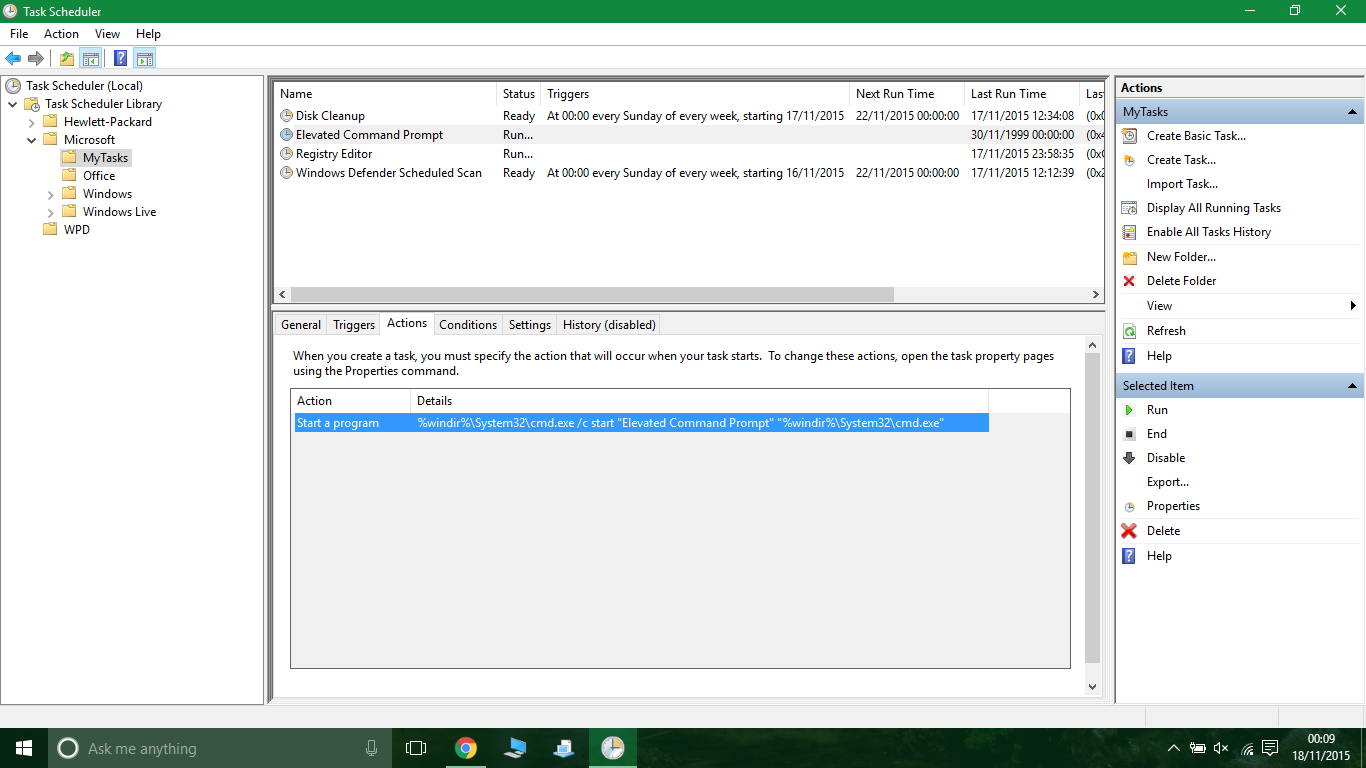


 0 kommentar(er)
0 kommentar(er)
